The web Browser you are currently using is unsupported, and some features of this site may not work as intended. Please update to a modern browser such as Chrome, Firefox or Edge to experience all features Michigan.gov has to offer.
11.02: How to submit FPDs (excluding DC Converted members)
11.02: How to submit FPDs (excluding DC Converted members)
Once you know the order of the final payroll details (FPDs) you will complete, begin by clicking on an active hyperlink to open the Final Payroll Details screen for the applicant you are working on.
The process of completing the FPD can be broken down into five sections. Instructions for completing each section are below:
Reportable and nonreportable wages
Applicant Detail
- The first section is called Applicant Detail. The employee's name, last four digits of their Social Security number, and retirement effective date will automatically be pre-populated based on the employee's application.
Enter the employee's Termination Date, Last Day Worked, and Last Day Paid using the mm/dd/yyyy format.
- The Termination Date is used to determine the employee's retirement effective date, which is usually the first day of the month following the Termination Date on the FPD. If the employee has not provided a termination date, use the last day paid. Note: The date entered here may change the retirement effective date that was pre-populated.
- The Last Day Worked is the last day the employee earned service hours.
- The Last Day Paid is the pay period end date of the last pay cycle.
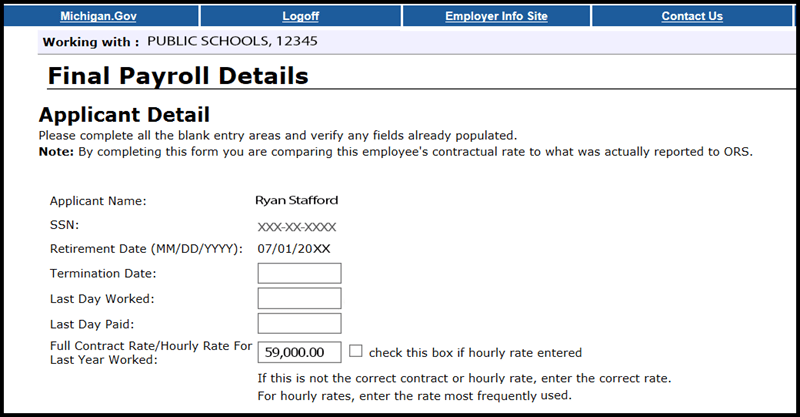
- Review the Full Contract Rate/Hourly Rate For Last Year Worked field. This field will reflect the contract or hourly rate you most recently reported to ORS on behalf of this employee. If the amount is not correct, please enter the correct hourly rate or full contract rate for this employee.
To avoid common errors, please note the following:
- If the employee earns an hourly rate, be sure to check the box next to the hourly rate.
- If the employee has more than one hourly rate, calculate and enter the average hourly rate.
- If the employee did not work the full school fiscal year, check the last reported Detail 2 (DTL2) record for a prorated contract amount. If no amount is reported, enter the full contract amount.
Note: For bus drivers, you may enter the full contract rate from last year. If there is more than one rate, enter the average hourly rate.
Pending TDP and wages
- The Pending TDP section appears only if the applicant has an open, active tax-deferred payment (TDP) agreement. For each pay period listed, enter the amount you intend to report to ORS on your regular payroll reports for this employee. Be sure to include any one-time payments. If the employee is not paying off the TDP agreement, enter 0 (zero) in the TDP Amount field.
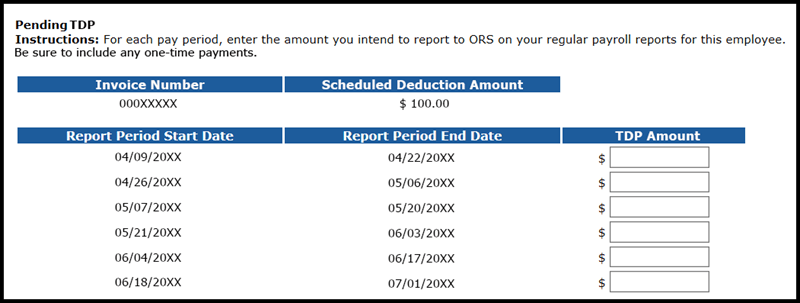
- The Pending Wages section appears only if the applicant is listed under the Regular Retirement column.
In this section, enter the amount of reportable wages and hours that you intend to report to the retirement system on your regular payroll reports for this employee, for each of the pay periods listed.
Include payments after July 1 for the last fiscal year (summer spread wages). Note: Summer spread wages should be put in only one place, either the carryover section or in the pending wage section, depending on the timing of when you submit the FPD. If the wages have already been reported then they should go in the carryover section. If the wages have not been reported yet, they should go into the pending wage section.
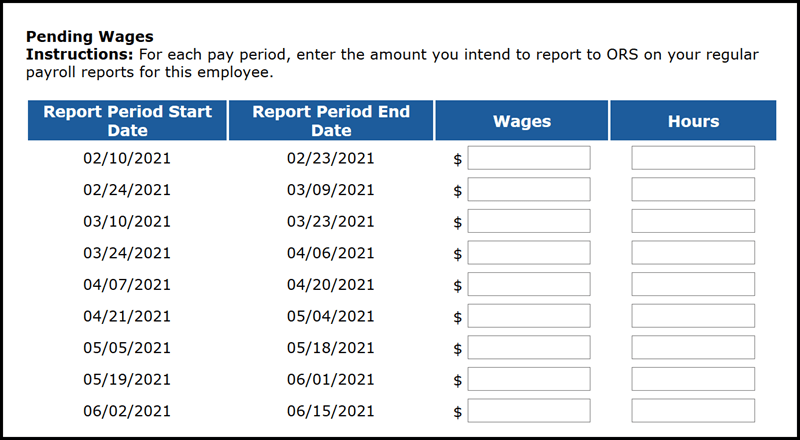
Reportable and nonreportable wages
- The next section is called Reportable Wages Above the Base Rate. Enter the amount of any reportable wages paid in the most recent fiscal year that are above the employee's base pay rate (excess wages). Typically, this includes any wages reported with Wage Code 09 (Wages Without Hours). This amount is used in balancing the FPD. If the total excess wage amount above the base rate is from more than one type of payment, please list the individual payment amounts and the explanation for each one in the comment box provided.
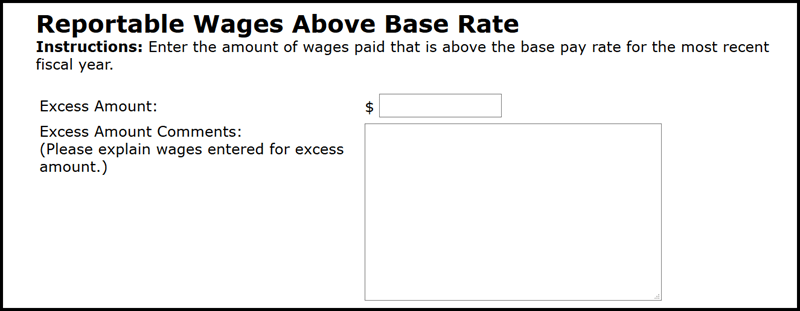
- The next part is called Unreportable Wages, which is another term for nonreportable compensation. Enter any of the listed types of nonreportable compensation that were reported to ORS on a DTL2 record during the wage review period shown. See section 4.03: Nonreportable compensation. If none of the listed types were reported on a DTL2 record, check the box at the bottom of the section. (The FPD cannot be successfully submitted if nothing in this section is entered.)
If you enter an amount for any of the nonreportable compensation types, you will get a message from ORS application processors advising you to process negative adjustments for any pay period(s) that included nonreportable compensation.
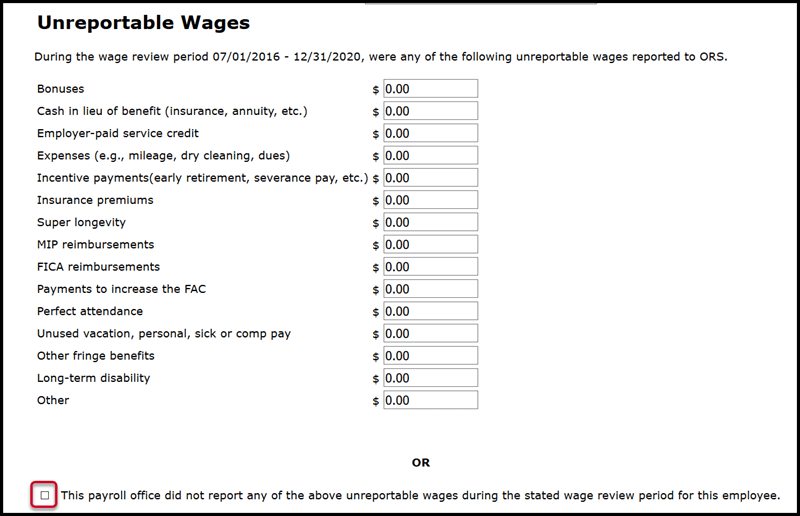
- The next part is called Carryover (Usually Summer Spread). Enter wages paid after June 30 for service performed before July 1 for each listed fiscal year-end date listed.
Carryover wages can be either summer spread wages (reported using Wage Code 08) or trailing wages, which refers to regular wages and hours reported with a begin date before July 1 and paid in July, using Wage Codes 01, 05, 11, or 25. Report both types of carryover wages here.
Please note:
- Summer spread wages that were already correctly reported with Wage Code 08 will be pre-populated. For more information on summer spread wages, see summer spread wages in section 4.02 Reportable compensation or 7.03.03 Reporting summer spread wages on a DTL2 record.
- If the FPD is listed under the Regular Retirement column, include only the summer spread wages that were not already reported in the Pending Wages section (see step 4 above). Any summer spread wages that have not yet been reported should be included in the Pending Wages section, not in this section.
- The Final payroll detail e-learning module found in section 11.05 Additional resources for completing FPDs provides examples and practice with this step.
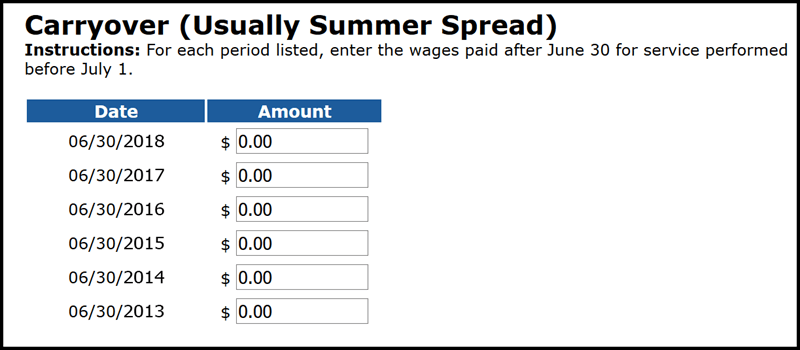
Hours and days
- The next section is for reporting hours and days. Enter the standard number of hours the employee is normally scheduled to work per year in the Standard Hours Worked Per Fiscal Year field. If the member was an hourly employee, enter the total amount of hours reported for the last fiscal year worked (July 1 - June 30). For example: 2,080 hours or 1,020 hours.
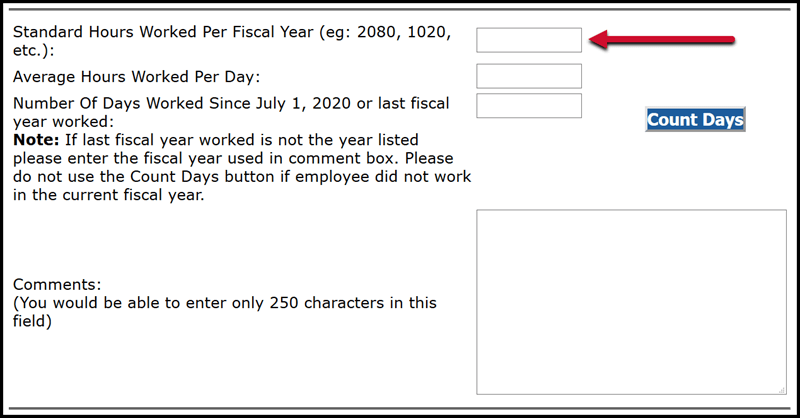
- Enter the number of hours the employee is normally scheduled to work per day in the Average Hours Worked Per Day field.
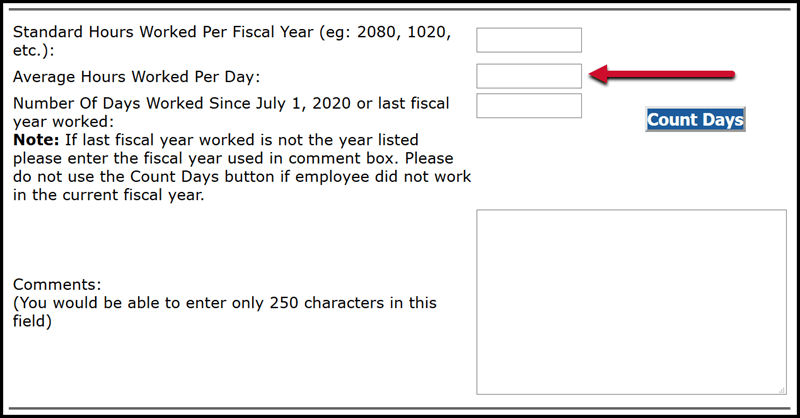
- Enter the actual number of days the employee worked since the end of the last school fiscal year in the Number of Days Worked Since July 1, 20xx field.
You may enter this number manually or you may use the Count Days tool if the employee worked in the current fiscal year (see the next step). Note: The number of days worked can never be zero (0) and the field cannot be empty. If the employee did not work in the fiscal year shown, enter the number of days the employee worked in the last fiscal year they actually worked.
In the Comments field, state the actual fiscal year you are providing hours for, or explain any issues with hours or number of days worked.
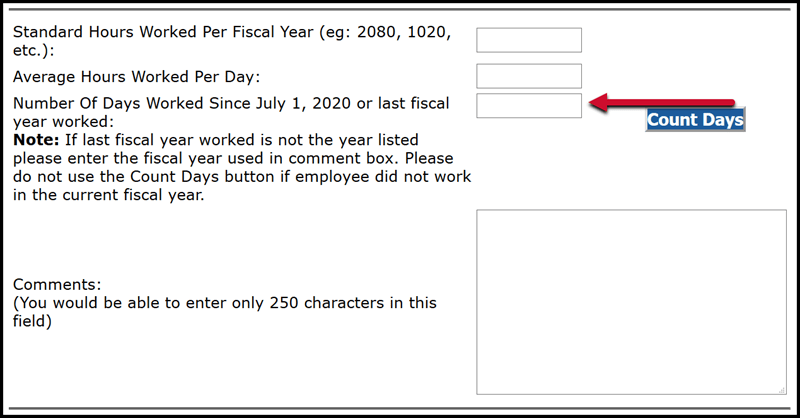
- You can use a tool called Count Days if the employee worked in the current fiscal year. Click Count Days to open a calendar to help you count the correct number of days any employee has worked. The calendar preselects all the business days between the beginning of the fiscal year and the employee's termination date. Remove the check box from any dates that the employee did not work or was not paid regular wages, sick leave, vacation, or holiday pay. When you are finished, click the Count Days button at the bottom of the screen, and the system will count the days for you.
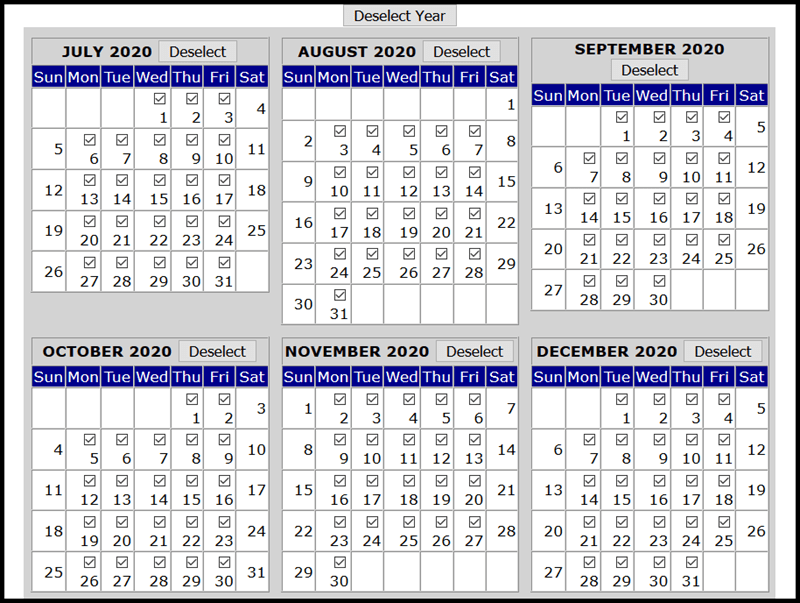
Save and submit
- The last section of the FPD includes fields for your name, phone number, and email address. Your name will automatically be pre-populated.
The Save button saves everything except for your phone number and email address. Information in that section must be entered immediately before submitting the completed FPD. Saving the FPD will allow you to come back and submit later.
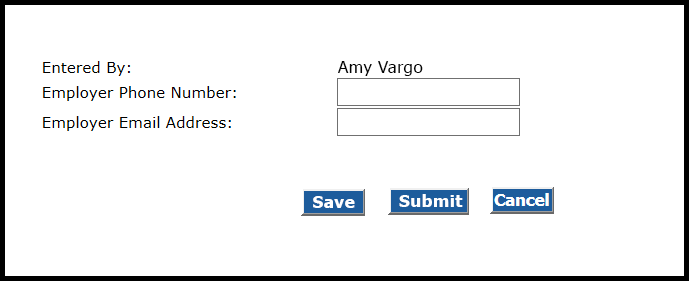
- When you have completed all fields, click Submit.
An automatic calculation will now run that compares the Certified Reportable Wages entered on the FPD to the Wages Based on Contract stored in the ORS database. If the amounts match, the retirement system accepts the FPD and you will receive a confirmation message. If the amounts do not match, you will receive an error message. In this case, see section 11.04: How to balance an FPD.
Last updated: 04/02/2021